En este tema voy a explicar el software libre y sus aplicaciones educativas, primero voy a introducir las licencias de software existentes, entre las que esta el software libre y después diré las formas de distribución de los softwares.
Licencias de Software:se tratan de licencias únicamente aplicables a softwares. Hay varios tipos:
¿Qué es Linux?
Características del software libre
Aplicaciones de software libre:
- Software libre/General Public License (GPL): son los programas que podemos usar, copiar, modificar y distribuir libremente, exigiéndose además que esté disponible su código fuente. El software libre no tiene por qué ser gratuito, su denominación de libre es porque tienen código abierto.
- Licencia BSD: es una de las más libres, sólo se reserva los derechos de autor y la propiedad intelectual, requiriendo únicamente que el autor sea mencionado. Los trabajos derivados pueden adoptar licencias privativas y también se permite el uso de código fuente BSD en software no libre.
- Formas de distribución del software: con los software, aparte de las licencias, también hay que tener muy en cuenta sus formas de distribución:
- Freeware: son los programas que se distribuyen gratuitamente, sin ningún coste adicional, sin restricciones de uso y por tiempo ilimitado, el único requisito es la gratuidad, no siendo necesario que el código fuente esté disponible. Un ejemplo de freeware es Mozilla Firefox.
- Shareware: son los programas que se distribuyen de forma gratuita pero con limitaciones en el tiempo de uso o en la funcionalidad del programa, es decir te dejan probar el programa y si quieres puedes descargar la versión completa pagando. Un ejemplo son los antivirus.
- Adware: se denominan así los programas gratuitos que incluyen publicidad. Un ejemplo es el programa Messenger de Microsoft.
- Creative Commons: esta licencia permite al autor decidir que libertades o restricciones se tienen con el software a la hora de modificar, usar, distribuir, usar comercialmente...
- Mozilla Public License: es una licencia que se usó para liberar el código Netscape, bastante usda, más abierta que GPI pero menos que BSD.
- Copileft: opuesto al copyright, mantiene los derechos del autor aunque se modifique el software y se distribuya.
Linux es un sistema operativo creado por Richard Stallman, compatible Unix. Dos características muy peculiares lo diferencian del resto de sistemas que podemos encontrar en el mercado:
- La primera es que es libre, esto significa que no tenemos que pagar ningún tipo de licencia a ninguna casa desarrolladora de software por el uso del mismo.
- La segunda es que el sistema viene acompañado del código fuente abierto.
El sistema lo forman el núcleo del sistema (kernel) más un gran número de programas/bibliotecas que hacen posible su utilización. Muchos de estos programas y bibliotecas han sido posibles gracias al proyecto GNU, por eso se llama a veces a Linux, GNU/Linux.
| Evolución de los sistemas UNIX |
Características del software libre
- Libertad de usar el programa con cualquier propósito.
- Libertad de estudiar cómo funciona el programa y adaptarlo a tus necesidades.
- Libertad de distribuir copias.
- Libertad de mejorar el programa y hacer públicas las mejoras con el fin de que toda ña comunidad se beneficie.
Código abierto
Para que un programa pueda ser considerado de código abierto, la OSI establece un decálogo de condiciones que ha de cumplir que son las siguientes:
1. Libre distribución. No se puede impedir la venta o distribución del programa o parte de él. Así mismo, tampoco se puede exigir el pago de un canon o tasa a cambio de su distribución por parte de terceros.
2. Código fuente. El programa debe incluir su código fuente y no se puede restringir su redistribución.
3. Trabajos derivados. No debe impedirse realizar modificaciones o trabajos derivados del programa y debe permitirse que éstos sean distribuidos bajo los mismos términos que el software original.
4. Integridad del código de fuente original. Puede exigirse que una versión modificada del programa tenga un nombre y número de versión diferente que el programa original para poder proteger al autor original de la responsabilidad de estas versiones.
5. No discriminación contra personas o grupos. Las condiciones de uso del programa no pueden discriminar a una persona o un grupo de personas.
6. No discriminación contra usos. No se puede negar a ninguna persona el uso del programa para ningún fin como, por ejemplo, el comercial o el militar.
7. Distribución de la licencia. Los derechos del programa deben aplicarse a todos quienes se redistribuye el programa sin ninguna condición adicional.
8. La licencia no debe ser específica de un producto. Los derechos garantizados al usuario del programa no deben depender de que el programa forme parte de una distribución o paquete particular de software.
9. La licencia no debe restringir otro software. La licencia no debe poner restricciones en otros programas que se distribuyen junto con el software licenciado.
10. La licencia debe ser tecnológicamente neutra. No puede existir ninguna disposición en la licencia que obligue al uso de una tecnología concreta.
Ventajas y desventajas
- Ventajas:
- Ahorros multimillonarios en la adquisición de licencias.
- Combate efectivo a la copia ilícita de software.
- Eliminación de barreras presupuestarias.
- Muchos colaboradores de primera línea dispuestos a ayudar.
- Tiempos de desarrollo sobre algo que no exista son menores por la amplia disponibilidad de herramientas y librerías.
- Las aplicaciones son fácilmente auditadas antes de ser usadas en procesos de misión crítica, además del hecho de que las más populares se encuentran muy depuradas.
- Tienden a ser muy eficientes porque mucha gente lo optimiza, mejora
- Tiende a ser muy diverso, la gente que contribuye tiene muchas necesidades diferentes y esto hace que el software este adaptado a una cantidad más grande de problemas.
- Desventajas:
- La curva de aprendizaje es mayor.
- El software libre no tiene garantía proveniente del autor.
- Se necesita dedicar recursos a la reparación de erratas.
- No existiría una compañía única que respaldara toda la tecnología.
- Las interfaces amigables con el usuario (GUI) y la multimedia apenas se están estabilizando.
- El usuario debe tener nociones de programación, ya que la administración del sistema recae mucho en la automatización de tareas.
- La diversidad de distribuciones, métodos de empaquetamiento, licencias de uso, herramientas con un mismo fin, etc…pueden crear confusión.
Razones para que los centros educativos usen el software libre.
El acceso al software determina quien puede participar en la sociedad digital. Las libertades de usar, estudiar, compartir y desarrollar software permiten a todo el mundo participar en igualdad de condiciones. Hay muchas razones para usar el software libre en cualquier ámbito. Recogemos aquí algunas que son particularmente importantes para los centros educativos.
- Compartir: El uso de software libre permite que los centros educativos enseñen a los alumnos, sumándose así a toda una comunidad que comparte conocimiento.
- Igualdad en el hogar: Con el software libre, los profesores pueden proporcionar una copia de los programas a cada estudiante. De esta forma, los padres no tienen que tomar la decisión de gastar más y los chicos de familias con menos recursos pueden aprender con las mismas herramientas que los demás alumnos
- Aprender a programar: La posibilidad de explorar y experimentar motiva a los alumnos a aprender más. El software libre permite a estos alumnos entender los ordenadores en profundidad.
- Aprender a usar el software: El software libre permite que los alumnos aprendan cómo funciona el software y, como consecuencia, asimilan ideas subyacentes a cualquier tipo de software. A partir de ahí, ellos están preparados para adaptarse a cualquier entorno, algo que está considerado como una habilidad básica hoy en día.
- Aprender en la lengua propia: Las aplicaciones del software libre pueden ser traducidas a cualquier idioma. De esta forma, cada estudiante puede aprender y centrarse en cualquier asignatura sin barreras culturales o lingüísticas.
- Independencia: Enseñar a los alumnos a confiar en software propietario les hace dependientes de las empresas de software. Si les enseñamos a confiar en el software libre, los chicos pueden continuar usando ese recurso cuando sean adultos mientras enseñan a otros compartiéndolo. Usar y enseñar software libre hace a la escuela independiente de las empresas de software.
- Recortar gasto en equipos: El software libre no precisa de equipos muy potentes y funciona con la mayoría de los ordenadores. Puede darle una nueva utilidad a equipos antiguos, fomentando así el ahorro de dinero y la conservación del medio ambiente.
- Olvidar los costes de las licencias: Sin gastos en licencias, los centros educativos ahorran dinero y pueden usarlo para formar a sus profesores o para contratar asistencia técnica que facilite el trabajo de los docentes.
- No preocuparse por las licencias: Con el software libre, no hay que preocuparse por la fecha de caducidad de la licencia de un programa o el coste de esta. El software libre es siempre libre en todos los sentidos. Todos los estudiantes tienen acceso a copias absolutamente legales.
- Administrar con facilidad: El software libre es estable, seguro y fiable. La seguridad y las actualizaciones se instalan rápidamente. El mantenimiento es automático y por tanto nos ahorra mucho tiempo.
Aplicaciones de software libre:
- Edubuntu: sistema operativo libre derivado de Linux Ubuntu.
- Skolelinux: desarrollada para grupos de estudiantes de entre 6 y 16 años.
- OpenSUSE Education Li-Fe: distribución de Linux más reciente basada en el proyecto openSUSE.
- Quimo for Kids: sistema operativo para niños desarrollado a partir de xubuntu, preinstala juegos educativos para niños a partir de 3 años.
- Puppy Linux: es una versión de Linux para niños.
- Abc-blocks: inicia a los más pequeños e el aprendizaje del alfabeto.
- ATNAG: se trata de una herramienta para la creación y personalización de actividades específicas para las etapas de educación infantil.
- ChildsPlay: es un conjunto de atractivas y diversas actividades educativas para los alumnos de infantil.
- Ktuberling: utiliza al señor patata para la manipulación de imágenes.Las interfaces amigables con el usuario (GUI) y la multimedia apenas se están estabilizando.
ENLACES:







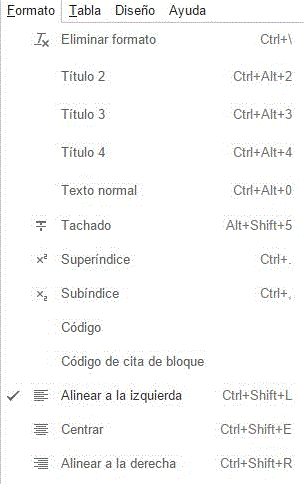










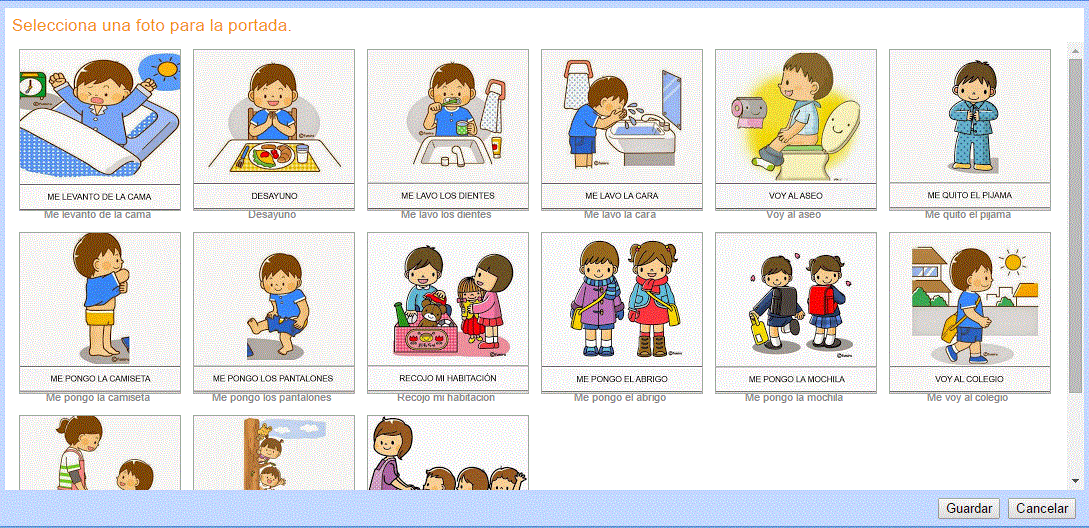
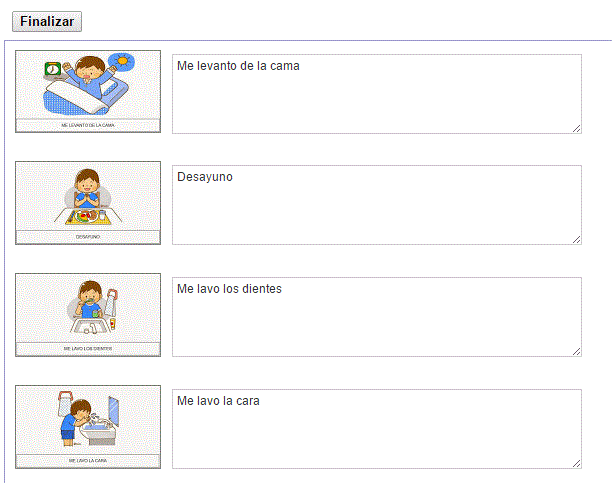


.jpg)
.jpg)



.jpg)







