En esta práctica voy a explicar lo que he realizado para hacer un álbum en la página de Picasa sobre una rutina de infantil. Primero decir que Picasa es una página que nos permite almacenar fotos, compartirlas, crear presentaciones de fotos...
Para empezar, lo primero que hay que hacer es entrar en tu cuenta de Gmail, ya que se puede vincular a ésta y contener las fotos de las distintas herramientas conectadas a Gmail como Google + o Blogger. Después, hay que poner en Google "Picasa" y seleccionar la que tiene esta dirección picasaweb.com/, a algunas personas les llevará a la página de Picasa dentro de Google +, pero cuando la página se cargue del todo aparecerá un mensaje emergente que te dará la opción de ir a la página principal que es lo que vamos a usar.
Una vez dentro, lo primero que aparecerá será la página principal donde aparecen los siguientes apartados:
- Mis álbumes recientes: aparecen los álbumes que ya tienes subidos, lo primero que aparece es la tapa de cada álbum, debajo de la tapa aparecerá el nombre de álbum, la fecha de creación, el número de foto que tiene dentro y pondrá un símbolo de un candado (privado), una bola del mundo (público) y una bola del mundo con un candado (solo pueden verlo los que reciben el enlace). Al lado de donde pone "mis álbumes más recientes" pone ver todo, si se le da te llevará a la pestaña de mis fotos que ahora explicaré.
- Fotos destacadas: en este apartado se pueden ver fotos de otros usuarios, guardarlas, compartirlas... Además, en la esquina superior derecha hay un barra de buscar donde puedes poner el tema sobre el que quieres ver las imágenes y así salirte aquellas que sean similares a lo que tú buscas.
Una vez que ya hemos visto la página principal, al lado de la pestaña con el mismo nombre, está la pestaña de mis fotos, si le damos nos lleva a una pantalla similar a la de mis álbumes recientes pero desde aquí se pueden realizar más opciones como las siguientes:
- Modificar visibilidad: si se le da a donde pone modificar visibilidad en azul, te saldrá una ventana donde puedes cambiar la privacidad de cada uno de los álbumes, es decir, poner si solo lo puedes ver tú, tus círculos, círculos ampliados, los usuarios que reciban el enlace o que sea público.
- Ver mi:
- Galería pública: te muestra solo aquellos álbumes que son públicos.
- Galería sin listar: aparecen aquellos álbumes públicos y los que se pueden ver si recibes el enlace.
- Ordenar por: puedes decidir si quieres que se ordene por fecha de subida, fecha del álbum o su título.
La siguiente y última pestaña es la de explorar en la que nos encontramos con las fotos subidas por otras personas como en el apartado de fotos destacadas de la página principal pero aquí además puedes ver una presentación de las fotos que se han añadido recientemente y además, abajo te aparecen las etiquetas más populares del momento.
Ahora voy a explicar como subir un álbum y que ha parece cuando te metes dentro de un álbum, tanto desde la página principal como desde mis fotos. Para subir un álbum hay que darle al botón de subir que hay al lado de la pestaña de explorar, ahí ponemos el nombre del álbum que vamos a crear y después le damos a seleccionar fotos de tu equipo y seleccionas aquellas que quieres incluir en ese álbum.
Una vez que le has dado a aceptar, te lleva dentro del álbum que acabas de crear, apareciendo las opciones que salen cada vez que entras a cualquier álbum. Lo primero que aparece es la opción de ver las fotos de álbum en una presentación de diapositivas, y al lado de ésta está la opción de compartirlo en Google +, pudiendo dejarlo público o seleccionar las personas o círculos a los que quieras enviárselos. Luego hay un botón que te permite añadir más fotos a ese mismo álbum, y a lado de este botón hay uno en el que poner acciones y nos permite realizar las siguientes cosas:
- Propiedades del álbum: permite cambiar el título, la descripción, la fecha, la ubicación y la visibilidad. En el caso del álbum para la práctica voy a poner el título de la rutina, descripción de lo que se va a realizar, fecha de cuando he realizado el álbum y la visibilidad público en la web.
- Tapa del álbum: foto que sirva de portada del álbum, he decido seleccionar la primera rutina del día.
- Mapa del álbum: indicar donde se ha creado el álbum.
- Títulos: te da la opción de realizar un título para cada foto del álbum que nosotros usaremos para realizar la descripción de la rutina de forma breve.
- Eliminar álbum: desde esta opción eliminas el álbum y las fotos que contiene.
- Imprimir con Picasa: te da la opción de imprimir el álbum desde ahí.
- Descargar Picasa: descargar la aplicación para el ordenador.
- Crear un collage: te lleva a un programa para crear un collage con las fotos del álbum.
- Crear una película: te permite crear una película con las fotos del álbum .
Otra cosa que se puede hacer es organizar las imágenes dándole al botón donde pone organizar y arrastrando cada imagen al lugar que quieres que ocupe, también puedes seleccionar que se ordenen por algunos de los patrones que te ofrecen o si quieres copiar, mover o eliminar alguna foto. Al lado del botón de organizar hay una barra en la que dependiendo hacia donde pongas el circulito te saldrán las imágenes más pequeñas o más grandes.

Dentro de cada álbum, aparece a la derecha una barra lateral donde pone el usuario, fecha, número de fotos, peso del álbum, privacidad que he cambiado a pública en la web, debajo hay una descripción que había puesto desde el botón de propiedades del álbum en acciones, y debajo de la descripción hay un botón desde el cual se puede compartir en Google +. Si pones el álbum en público, como hay que hacer en la práctica, te aparecerán varias opciones que antes no lo hacían como publicar el álbum en tu blog o en tu twitter, o también te da la opción de enviarlo con una URL o copiar el código HTML e incrustarlo en tu blog desde el botón "enlazar a este álbum". En ese mismo botón también te da la opción de incrustar una proyección de diapositivas, llevándote primero a una vista previa en la que además puedes cambiar el tamaño, si quieres que se muestren los títulos o no, si quieres que se pasen automáticamente y si quieres que ponga un enlace HTML hacia MySpace, debajo aparecerá el código HTML que debes pegar en el código HTML de la entrada del blog para que aparezca en él.
Si te metes a una foto, en la parte derecha aparece una barra donde puedes etiquetar a alguien, añadir una ubicación, ver la resolución, el usuario, se puede etiquetar la foto para que se encuentre con mayor facilidad, se pueden incrustar o compartir de forma individual de la misma forma que el álbum. Debajo del todo, aparece la opción de permitir o no que las imágenes sean reutilizadas, en este caso lo he dejado como estaba, es decir, que no se pueden reutilizar.. A parte de la barra lateral, dentro de cada imagen se puede modificar su orientación, se puede ampliar y también aparece la pestaña de acciones con algunos cambios.
- Definir como tapa del álbum: desde aquí se puede seleccionar directamente si quieres que esta foto sea la portada del álbum.
- Eliminar esta foto: desde aquí eliminas solo esta foto del álbum.
- Editar en Picasa: puedes modificar la imagen desde la misma página, pero a mi no me lo permite, así que no he realizado ningún cambio.
- Editar en Google +: desde Google + también puedes modificar la imagen recortándola, girándola, puedes a etiquetar a personas desde Google +, si se le da al botón de editar te permite cambiar el brillo, contraste, nitidez, añadir filtros...
- Copiar a otro álbum: copiar esta foto en otro álbum para que la tengan los dos.
- Mover a otro álbum: mover esta foto a otro álbum, eliminándose automáticamente del anterior.
- Descargar foto: desde aquí puedes descargar en tu ordenador la foto en la que estás.
ENLACES:
Ayuda de Picasa
Ayuda de Picasa






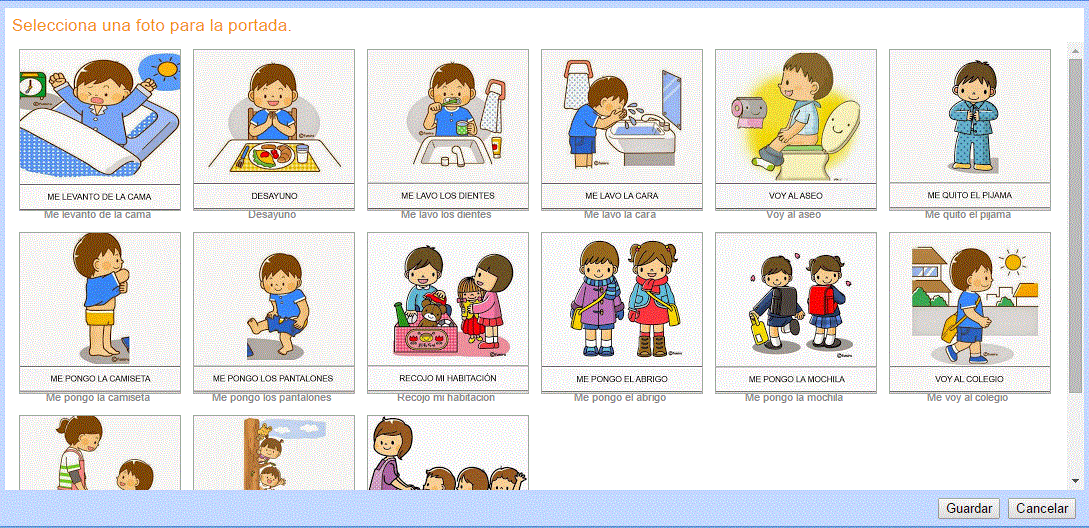
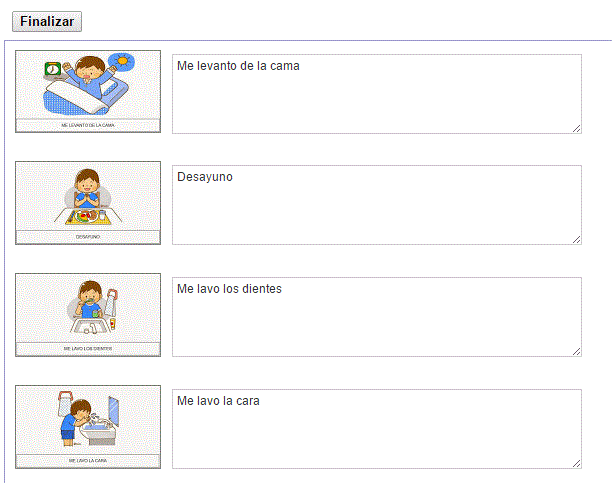

No hay comentarios:
Publicar un comentario